
Widgets for mac os sierra mission control mac#
To keep Dashboard from showing here, you will want to follow these steps:ġ) Launch the System Preferences app on your Mac and open the Mission Control preferences pane.Ģ) Once you’re in, go to the drop-down box next to where it says Dashboard, and choose the Off option.
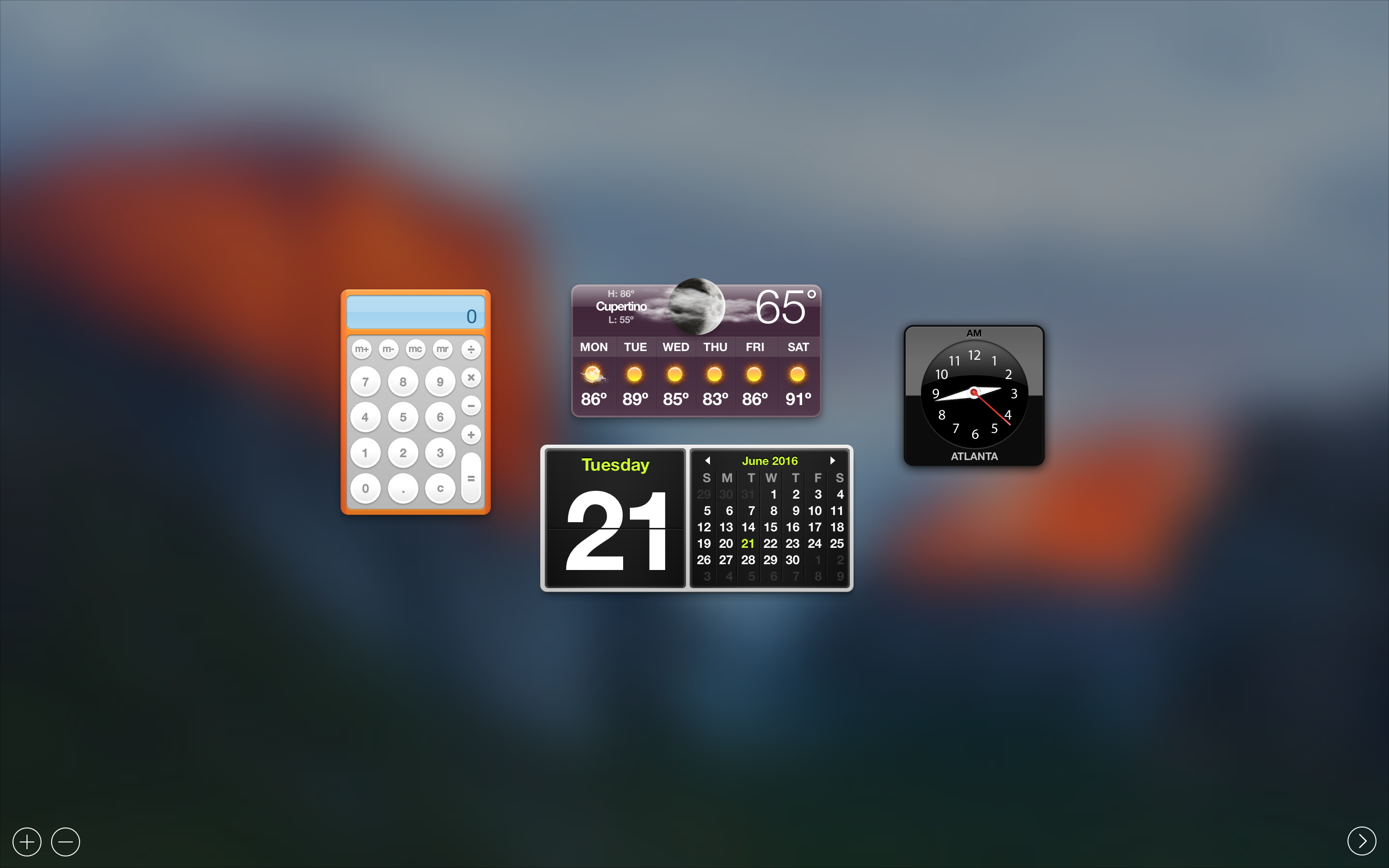
Disabling Dashboard from the Mission Control UIĭashboard always appears in the Mission Control interface on your Mac, which is accessed by the Mission Control key, A.K.A. There are two steps to disabling Dashboard on your Mac the first is to keep it from appearing in your Mac’s Mission Control interface, and the second is to disable it from being accessed by any gesture or keyboard shortcut. If you feel the same way, disabling it might be a good idea for you, just like it was for me. Sure, there are third-party widgets for Dashboard, but honestly, who’s really wasting their time developing widgets for Dashboards anymore? Apps is where it’s at!ĭashboard can be launched by accident when striking a key on your keyboard or when you make a wrong gesture on your trackpad, so overall, it’s just a pain in the behind if you never intend to use it. With modern macOS releases, the Calculator, Calendar, Clock, and Weather widgets are pretty much useless because macOS comes with its own apps for these things.

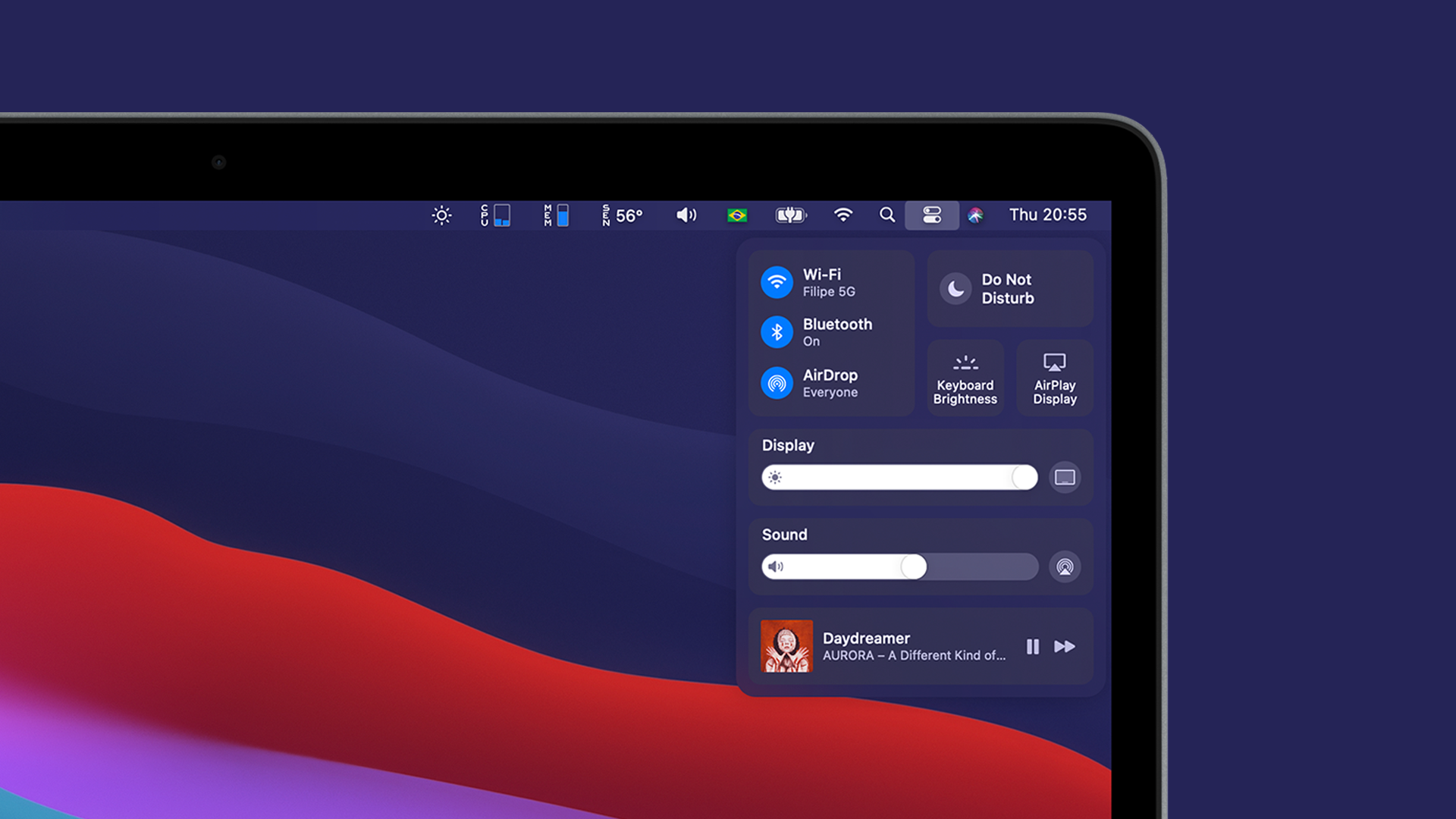
Why to disable Dashboard on Macįirst of all, I know some people probably use Dashboard, but for the most part it seems like a pretty useless feature at this day and age. In this tutorial, we’ll walk you through the process to disable Dashboard on Mac. There are tons of features on the Mac that I love to use, but there are some that get so dusty because I never even bother to use them.ĭashboard is one of those features, and I’ve always thought it was a pretty good idea to go about disabling the feature outright on every Mac I’ve owned.


 0 kommentar(er)
0 kommentar(er)
